https://certbot.eff.org/docs/index.html
docker를 활용해서 certbot으로 무료 인증서를 발급아서 적용해 보도록 하겠습니다.
certbot 의 manual 기능을 이용하여 서버외 다른 pc에서 인증서를 발급받기 위하여
dns서버에서 txt값으로 검증통해 발급을 받도록 합니다.
1.docker로 실행
- 인증서가 저장될 host 경로를 volume으로 설정
- domain을 입력합니다.
docker run -it --rm --name certbot -v '[host_path]:/etc/letsencrypt' -v '
[host_path]:/var/lib/letsencrypt' certbot/certbot certonly -d '[domain]' --manual --preferred-challenges dns --server https://acme-v02.api.letsencrypt.org/directory
2 설정화면
1. email설정
Saving debug log to /var/log/letsencrypt/letsencrypt.log
Plugins selected: Authenticator manual, Installer None
Enter email address (used for urgent renewal and security notices)
(Enter 'c' to cancel): [email]
2.동의
Please read the Terms of Service at
https://letsencrypt.org/documents/LE-SA-v1.2-November-15-2017.pdf. You must
agree in order to register with the ACME server. Do you agree?
- - - - - - - - - - - - - - - - - - - - - - - - - - - - - - - - - - - - - - - -
(Y)es/(N)o: Y
3.동의
Would you be willing, once your first certificate is successfully issued, to
share your email address with the Electronic Frontier Foundation, a founding
partner of the Let's Encrypt project and the non-profit organization that
develops Certbot? We'd like to send you email about our work encrypting the web,
EFF news, campaigns, and ways to support digital freedom.
- - - - - - - - - - - - - - - - - - - - - - - - - - - - - - - - - - - - - - - -
(Y)es/(N)o: Y
4.dns txt 설정 hash값 확인
Please deploy a DNS TXT record under the name
_acme-challenge.lottois.info with the following value:
qjbAHdtj.....
Before continuing, verify the record is deployed.
5.4번에서 value값을 dns 서버 TXT값으로 입력을 합니다.

6. dig 명령으로 전파가 되었는지 확인해 봅니다.
$ dig -t txt _acme-challenge.[domain]
; <<>> DiG 9.10.6 <<>> -t txt _acme-challenge.[domain]
;; global options: +cmd
;; Got answer:
;; ->>HEADER<<- opcode: QUERY, status: NOERROR, id: 28324
;; flags: qr rd ra; QUERY: 1, ANSWER: 1, AUTHORITY: 0, ADDITIONAL: 1
;; OPT PSEUDOSECTION:
; EDNS: version: 0, flags:; udp: 1232
;; QUESTION SECTION:
;_acme-challenge.[domain]. IN TXT
;; ANSWER SECTION:
_acme-challenge.[domain]. 86400 IN TXT "qjbAHdtj_...."
;; Query time: 93 msec
;; SERVER: 1.1.1.1#53(1.1.1.1)
;; WHEN: Mon Dec 14 13:18:50 KST 2020
;; MSG SIZE rcvd: 113
7.확인후 Enter
Press Enter to Continue
Waiting for verification...
Cleaning up challenges
Subscribe to the EFF mailing list (email: [email]).
We were unable to subscribe you the EFF mailing list because your e-mail address appears to be invalid. You can try again later by visiting https://act.eff.org.
IMPORTANT NOTES:
- Congratulations! Your certificate and chain have been saved at:
/etc/letsencrypt/live/lottois.info/fullchain.pem
Your key file has been saved at:
/etc/letsencrypt/live/lottois.info/privkey.pem
Your cert will expire on 2021-03-14. To obtain a new or tweaked
version of this certificate in the future, simply run certbot
again. To non-interactively renew *all* of your certificates, run
"certbot renew"
- If you like Certbot, please consider supporting our work by:
Donating to ISRG / Let's Encrypt: https://letsencrypt.org/donate
Donating to EFF: https://eff.org/donate-le
8.볼륨 지정 폴더 확인
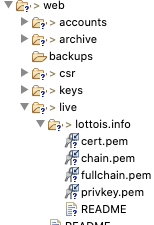
privkey.pem 과 fullchainn.pem가 생성된 것을 확인할 수 있습니다.
3.nginx 적용
위 정보를 nginx에 적용한 설정파일은 하기 fullchain.pem, privkey.pem파일을 활용하여
https로 적용되는것을 확인하였습니다.
http {
access_log /var/log/nginx/access.log;
error_log /var/log/nginx/error.log;
include /etc/nginx/mime.types;
default_type application/octet-stream;
server {
listen 80;
server_name lottois.info;
return 301 https://$host$request_uri;
}
server {
listen 443 ssl;
server_name lottois.info;
ssl_certificate /etc/nginx/cert/fullchain.pem;
ssl_certificate_key /etc/nginx/cert/privkey.pem;
ssl_session_cache shared:le_nginx_SSL:1m;
ssl_session_timeout 1440m;
ssl_protocols TLSv1 TLSv1.1 TLSv1.2;
ssl_prefer_server_ciphers on;
ssl_ciphers "ECDHE-ECDSA-CHACHA20-POLY1305:ECDHE-RSA-CHACHA20-POLY1305:ECDHE-ECDSA-AES128-GCM-SHA256:ECDHE-RSA-AES128-GCM-SHA256:ECDHE-ECDSA-AES256-GCM-SHA384:ECDHE-RSA-AES256-GCM-SHA384:DHE-RSA-AES128-GCM-SHA256:DHE-RSA-AES256-GCM-SHA384:ECDHE-ECDSA-AES128-SHA256:ECDHE-RSA-AES128-SHA256:ECDHE-ECDSA-AES128-SHA:ECDHE-RSA-AES256-SHA384:ECDHE-RSA-AES128-SHA:ECDHE-ECDSA-AES256-SHA384:ECDHE-ECDSA-AES256-SHA:ECDHE-RSA-AES256-SHA:DHE-RSA-AES128-SHA256:DHE-RSA-AES128-SHA:DHE-RSA-AES256-SHA256:DHE-RSA-AES256-SHA:ECDHE-ECDSA-DES-CBC3-SHA:ECDHE-RSA-DES-CBC3-SHA:EDH-RSA-DES-CBC3-SHA:AES128-GCM-SHA256:AES256-GCM-SHA384:AES128-SHA256:AES256-SHA256:AES128-SHA:AES256-SHA:DES-CBC3-SHA:!DSS";
location / {
proxy_pass http://lottoweb:8080;
}
}
sendfile on;
keepalive_timeout 65;
include /etc/nginx/conf.d/*.conf;
}
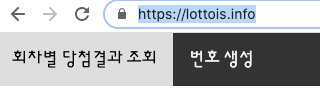
'DevOps' 카테고리의 다른 글
| [Docker] 네트워크, 컨테이너간 통신 (0) | 2020.12.12 |
|---|---|
| [Docker] Dockerfile command (0) | 2020.11.20 |
| [Docker] docker 주요 명령어 (0) | 2020.11.20 |
| [nginx] nginx 프록시 설정 (0) | 2020.11.17 |
